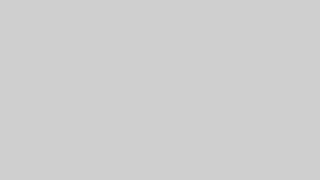今激アツなショート動画ですが、長尺動画とセットで受注すると、素材もあり内容もしっかり頭に入っているので、単品で受けるより更にオススメです。
ショートから関連動画で本編の動画へ流す事も出来て、1本でYouTube shorts・Instagramのリール・TikTokにも使えて3度美味しいショート動画は、クライアントも編集者もWin-Winなので提案もしやすいことと思います。
とはいえ、1分でもずっと演出が続くので時間の割に結構手間がかかります。
この記事では長尺動画との違いや、アップロード方法をご紹介します。
ショート動画の作り方 基本
まずショート動画は作るサイズが縦長なので、作るサイズが異なります。
ショート動画のみの受注でしたらYouTubeアプリで撮影してもらった素材がサイズピッタリなので、可能であればそれをダウンロードしてタイムラインに入れると、ぴったりサイズのシーケンスが出来上がります。
縦横比が異なると、ショートとして認識されない恐れがあります。YouTubeアプリで撮りましょう。
その他、いくつかクライアントに確認するべき項目があるのでまとめます。
- (ショート単体の受注に限る)YouTubeアプリで撮る事は可能か
- BGMはアプリ側でつけるか(アプリがオススメ)、動画編集の際に入れるか
- アップする媒体はどこを想定しているか(YouTube shorts・Instagramのリール・TikTok)
全てに同じ動画を掲載する場合は1分以内の動画になります。
長尺動画の素材からショート動画を作る場合は、サイズを指定する必要があります。
とは言ってもいつものYouTubeのアスペクト比を逆にするだけです。
ショート動画 フレームサイズ 1080 * 1920
書き出しプリセット Match Source – Adaptive High Bitrate
ショート単体を作る場合も、YouTubeショートを作る場合は1分以内に収めないといけません。
ジャストではなく、少しバッファを持たせておくと良いでしょう。
そしてテンポ良く見せないといけないので、話すスピードを早めたい場合が多いと思います。
簡単に私がショート動画を作る流れを説明します。
YouTubeショートを作る流れ
- きつめのジェットカットをする(長尺から持ってきて甘かったら更に)
- 速度を早めるスピードによって長さを調節する(1.5倍速にする場合は1分半以内)
- (ここでテロップを先に入れてもOK)
- 全てのクリップを選択し、ネストする
- ネストしたクリップを右クリックし、速度・デュレーション > 速度を変更(1.5倍速なら150%) ☑️[チェックする]オーディオのピッチを維持
- 再生して、問題なければテロップ、装飾、SEを入れる
※ショート動画にサムネイル画像は不要です
以上がショート動画を作る私の流れです。参考にしていただけますと幸いです。
やりやすいように改良を加えてくださいね!
ショート動画は最後まで見られる動画作りを目指しましょう
ショートのアルゴリズム的に、スワイプされずに最後まで見られる事が重要になります。
その為には開始3秒で、目を引く動き・内容・キャッチコピーで視聴者の興味をひく必要があります。
必ず1分ある必要はありません。興味を惹き続けられる内容で終わる事の方に意味があります。
最後まで視聴者に飽きさせないようにずっと演出するようなイメージです。
ショート動画の収益化も始まりましたが、ショート動画だけで条件を突破するのは難しいので、主に自分のチャンネルへの誘導や長尺動画への誘導を目指すのも戦略の1つです。
長尺動画からショートに変換する場合は、全体のストーリーを考えつつ演出を入れた箇所を持ってくると良いでしょう。
その為、長尺動画とショート動画を両方受けた場合は長尺動画から作り作業効率も上がります。
ショート動画アップロード方法
先方が普段長尺動画を上げられていて、こちらからショート動画を提案した場合はアップロードの説明が必要です。
BGMをYouTubeアプリからつける場合は、スマートフォンに一旦動画を落とす必要があります。
普段はPCからアップロードされる方が多いと思うので、その際に気をつけていただきたい事は
LINEで動画を送らない!画質が荒れます
これは画像でもそうなのですが、LINEは勝手に圧縮がかかります。
他の方法で書き出した容量の動画を先方のスマートフォンにダウンロードしてもらいましょう。
iPhoneとMacをお持ちでしたら、ギガファイル便からダウンロードした動画をAirDropで送る
Androidの場合はGoogleフォト、DropBoxで共有する
- ギガファイル便・ファイヤーストレージなどデータを納品されたら、画質を落とさない方法でスマートフォンへ動画を送り保存する
- YouTubeアプリを立ち上げ、真ん中下のプラスボタン

- 下部の動画 > ダウンロードした動画を選択 「次へ」
- 下部の左 サウンド ボタン BGMが選択出来る

- 人気の動画を選ぶと、関連で出てきやすいという噂もあります。
できるだけ自分のアカウントの競合が使ってそうな人気の曲を選びましょう - BGMは大きいので、必ず「音量」から調整しましょう。
※以下は目安です。(0dbが大きすぎて割れるぐらいの音量です)- 演者の声が一番大きく(-3db)
- 次にSE -18db
- 一番小さく音声の邪魔にならないぐらい BGM -30db
- 確認して問題なければ「次へ」
- ショート動画へキャプションをつける ここにタイトルと、ハッシュタグをつけます。
長くなると途中から省略されますし、テキストが画面の上に圧迫します。
タグは #shorts は必須、他1 ・ 2個つけると良いでしょう。 - その他、公開設定や場所、視聴者層を選択、動画と音声のリミックスを許可、有料プロモーション、コメント等の設定がありますので、適宜設定してください。
- 動画をアップロードします
- コンテンツ一覧から、ショートのアイコンになっているか確認しましょう
- PCから、関連動画を設定する事ができます。
- 各デバイスから最終確認をしましょう。
以上がショート動画のアップロードの手順です。
編集ソフトを使わずにご自身で手軽にショート動画を作る場合
YouTubeのアプリで簡単な編集は出来る為、ご自身で作る場合はカットができるだけ減るように、必要な所だけアプリの録画を止めて録画すると良いでしょう。
簡単なカットや文字入れ、BGMを入れる事が可能です。
お手軽な所がショートの良い所。まずはやってみて、もっと綺麗に見せたい、もっと分かりやすく編集したい、と欲が出てからPremiere Pro等の動画編集ソフトで編集するか、編集者へ依頼しても良いでしょう。
やってみたからこそ見えてくる希望や課題があります。
最初から完璧な動画編集を準備しようと思うと始めるハードルが高くなってしまいなかなかスタートラインに立てません。
まずは公式のアプリでも良いので、とにかく投稿してみる事が一歩踏み出す重要なステップ!
楽しい動画ライフを送ってください!