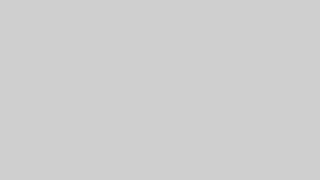クライアント様とWEB制作の修正やご希望のやり取り、校正をするにはAdobe XDや、AUNを使ったりしますが
動画編集でのフィードバックは近年Frame.ioがスタンダードになってきたかと思います。
Frame.ioがAdobeの傘下に入ったことでAdobeの一サービスとなり、Premiere Pro内のパネルで表示がされコメントとの連携もされます。動画編集者にとってはFrame.ioは使い勝手が最高のアプリ!
また、指示を出した側も動画を見比べる事ができる機能があり、修正の前後を見比べやすいです。
どちらの視点からも痒い所に手が届きまくっている個人的に大好きな大好きなコミュニケーションツールです!
バグがあり、ログイン出来ない時や書き出しの際にずれる事もありますが、クライアント側、ディレクター側、編集者側のどの視点から見てもフィードバックの手間が減り効率的なツールです。
YouTube限定公開で確認するとタイムコードを打って場所を指定しないといけませんが、Frame.ioは動画を見ながらどんどんコメントや図形や矢印を入れて具体的な指示を送る事が可能。
英語なので、初見のクライアント様が嫌がらないように日本語対応を陰ながら心待ちにしております。
まずは、クライアント様が確認する方法からお伝えします。
クライアントとしてFrame.ioにコメントを入れる方法
最初だけメールアドレスと表示名を登録
Frame.ioはメールアドレスと表示する名前を指定するだけでコメントを入れることが可能です。
まず共有リンクをクリックし、動画下のコメント入力欄にコメントを入れてEnterを押すと下記のようなポップアップが出てきます。
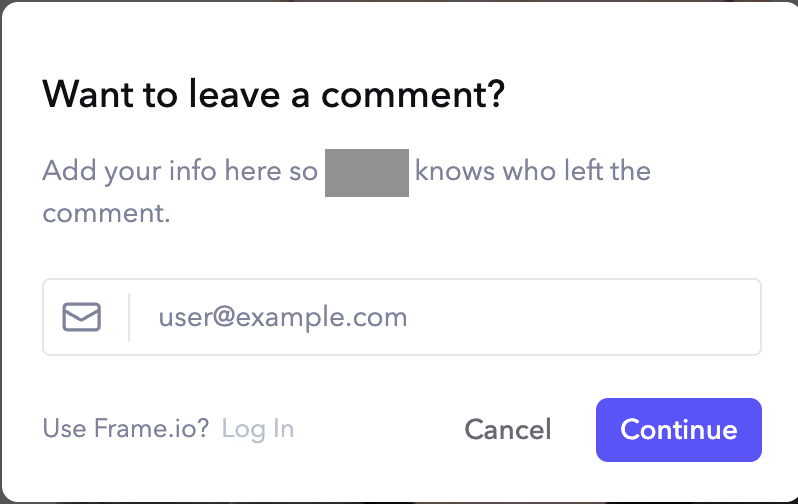
Emailアドレスを入れて、Continue を押すと
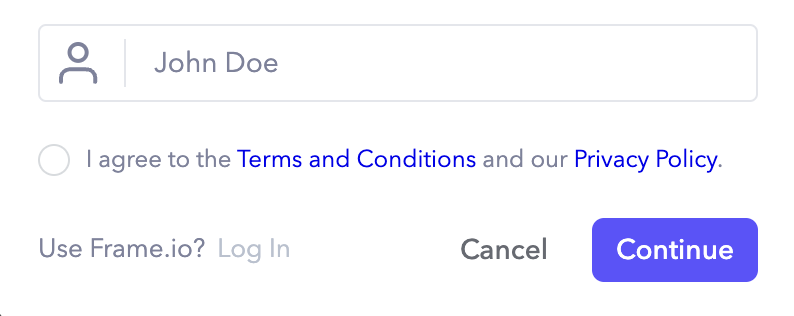
名前を入力してプライバシーポリシー等のチェックを入れる箇所が出てきます。
表示する名前を決めて、リンク先を確認しチェックを入れてContinue で進めると、コメントが投稿されます。
メールアドレスの登録は最初の一回のみで、その後はどんどんコメントをすることが出来ます。
様々なコメントの仕方
基本的なコメントの仕方・コメントからの動画再生の方法
上記の方法で一番最初のコメントが追加されたら、動画を再生していき該当するタイムでコメントを入れていけます。
コメントを入れた場所に下記のようなアイコン(自分の名前の頭文字)が出ますので、コメントを確認したい場合はそちらをクリックしてください。
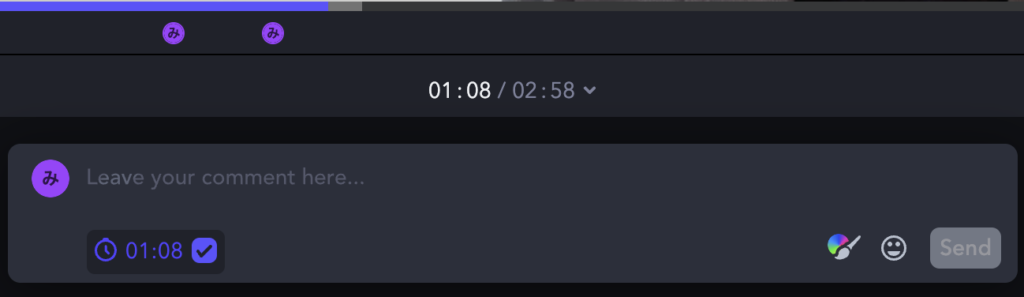
動画右側にコメント一覧が並び、それをクリックする事で逆にその時間まで再生位置をジャンプすることも可能です。
コメントの編集・削除・返信
ご自身で入れたコメントに関しては、そのコメントの上にカーソルを乗せると画像のようにコメント欄右下に編集と削除ボタンが出てきますので、こちらから編集・削除が可能です。
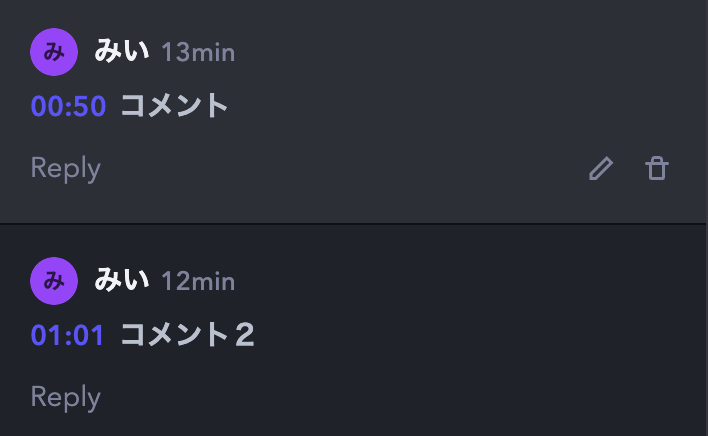
そのコメントへ返信したい場合は Reply ボタンから返信をしてください。
返信をすると、相手へメールでお知らせが届きます。
範囲指定の方法
例えば2:00〜2:10まで範囲を指定することも可能です。
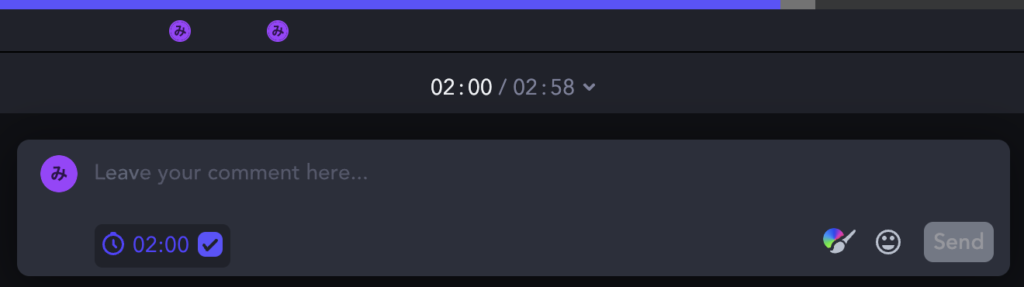
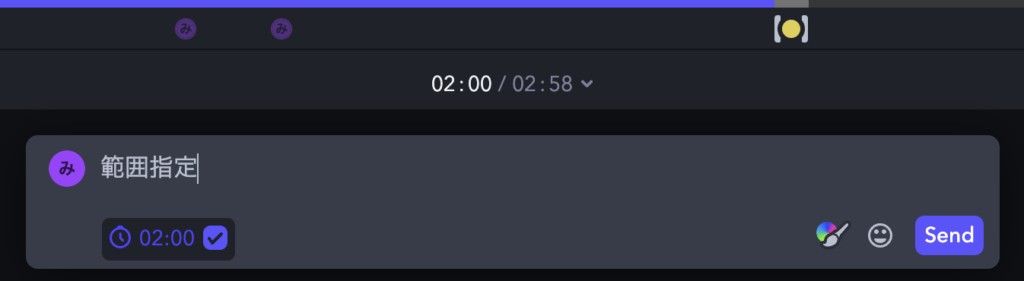
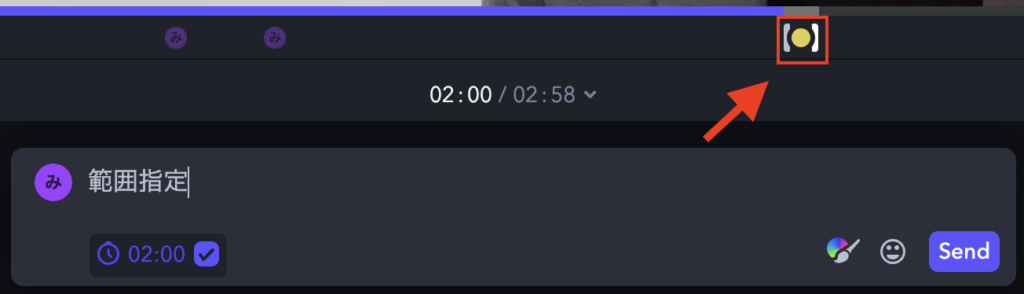
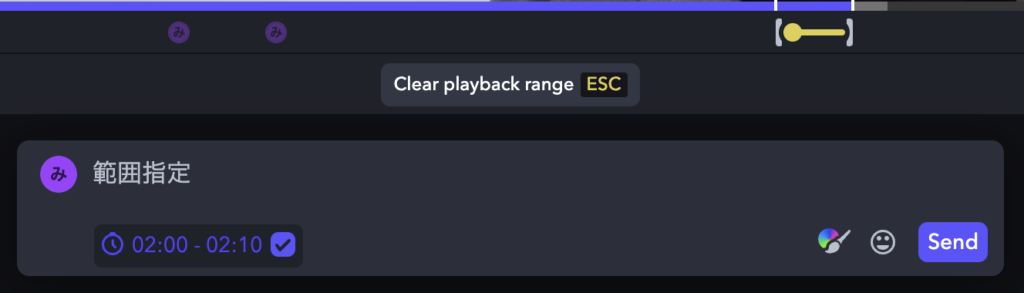

図で指示を入れる
コメント欄右下の のマークをクリックすると、ツールが出てきます。
のマークをクリックすると、ツールが出てきます。

左から
- 戻る
- 進む
- カラー選択 : 青 緑 オレンジ 赤
- ツール : フリーハンド 矢印 四角 直線
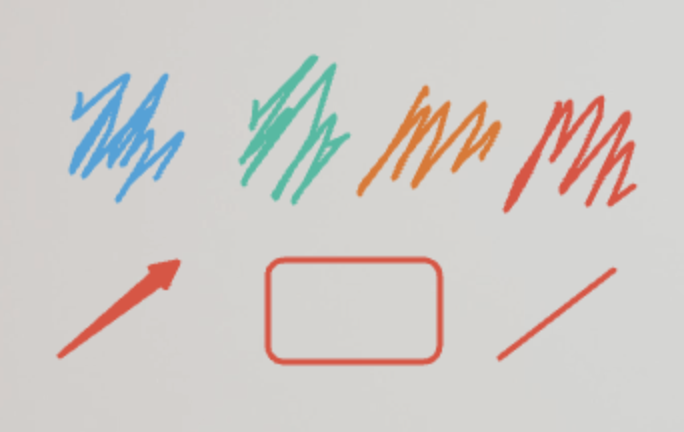
これらの図を交えながらコメントを送信すると、コメント一覧ではペンのマークが付きます。
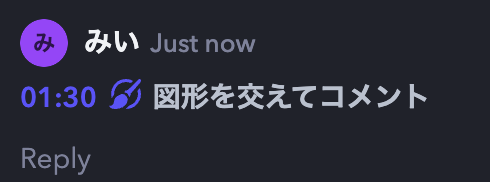
視覚的に分かりやすい指示が出来て、より相手に伝わりやすいフィードバックをする事でやり取りの回数を減らす事が可能です。
修正を見比べたい場合
修正指示をして、返ってきた際はバージョン2として動画を見比べることが可能です。動画左上の下記のマークから、左右に並べて確認することが出来ます。

新しい方の動画音声がデフォルトで流れますので、 マークから適宜切り替えて確認ができます。
マークから適宜切り替えて確認ができます。
編集者のFrame.ioのアカウント作成 Adobeと連携して100GBゲット
動画編集者全般に使えるFrame.ioですが、Adobeとの連携を考えると特にPremiere Proユーザーに利点があります。
ここではPremiere Proユーザーの、CC(Creative Cloud)の契約者という前提で話を進めていきます。
アカウント作成で注意点があり、ご契約のAdobe CCにログインした状態で、同じブラウザで同じメールアドレスでアカウントを作ることを強くお勧めします。

と、言うのも私は初回に他のメールアドレスで作ってしまい、2GBですぐにストレージがマックスになってしまいました。
CCの契約者ですと、100GBが使える為、アカウントを作成する際には注意が必要です。
動画の容量はあっという間ですからね、、、
因みに、動画のみではなくプロマネをアップして、リンクで相手にダウンロードしてもらうギガファイル便やファイヤーストレージのような事も可能ですが、100GBも動画編集からするとそう大きな容量でもない為、データを送るのは無料のサービスにお任せしてここでの説明は割愛させていただきます。
Frame.ioをより活用する為に、確認用はPremiere Pro内から書き出しましょう
ブラウザ上でもアップロードは可能ですが、確認用の場合はコメントのリンクなどの便利機能の恩恵を受ける為に、Premiere Pro内から書き出すことをお勧めします。(ブラウザ上でFrame.io)
Premiere Proの パネルにFrame.ioがない場合は、ウィンドウ>Frame.ioで確認をクリックして下記のようにワークスペースに表示をしてください。
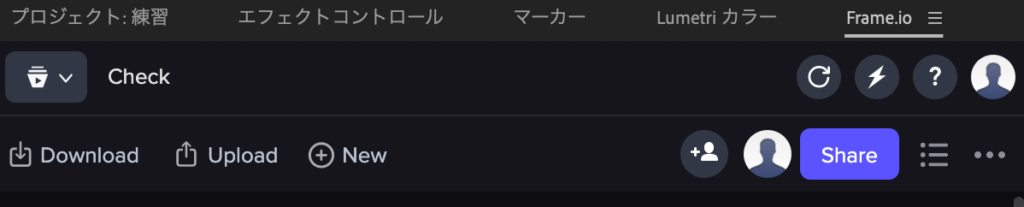
Upload > ![]() > 動画の名前を変更し、別途書き出した動画をPC上に保存する場合は場所を指定して、
> 動画の名前を変更し、別途書き出した動画をPC上に保存する場合は場所を指定して、 Upload ボタンを押します。(私はframe.ioフォルダを作っています。)
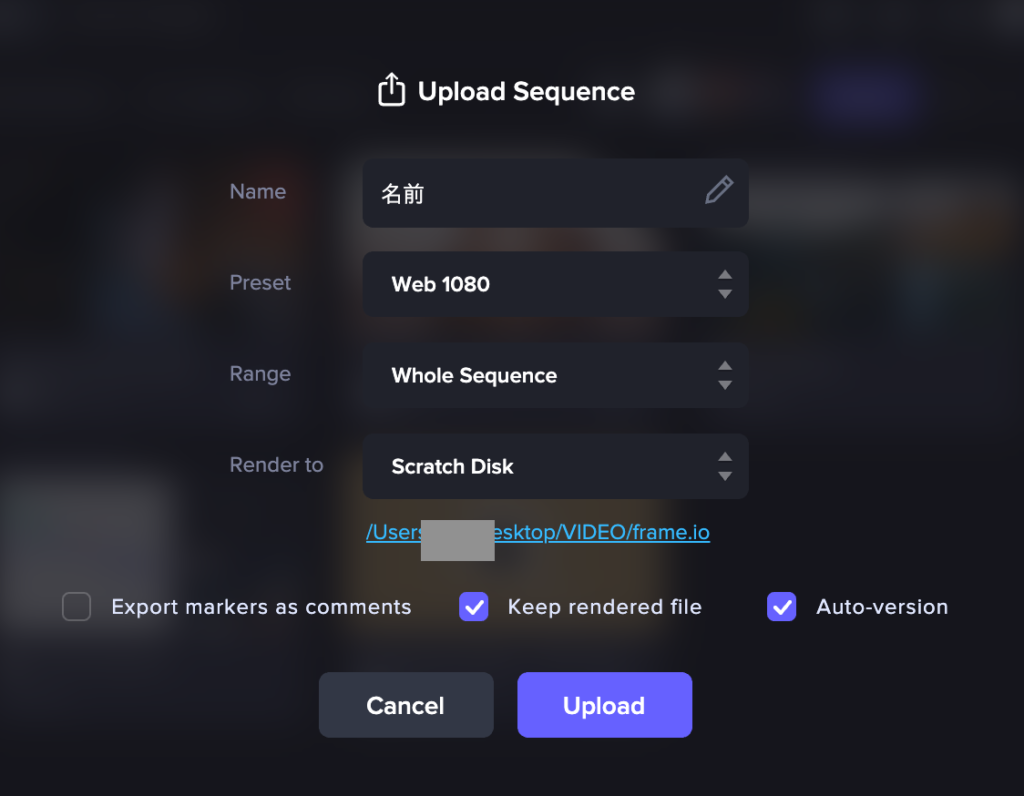
アップロード中は、動画上に進行具合が%で表示されます。①書き出し時間②書き出した動画をFrame.ioにアップロードする時間
アップロードした動画の上にマウスを置くと、下記のような … が出てくるのでクリック > Share for Review > 出てきたリンクを Copy Link し、 Done し、相手へリンクを送って共有します。
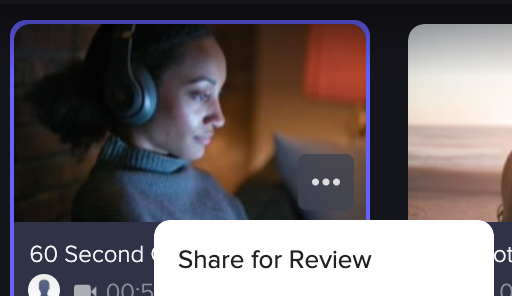
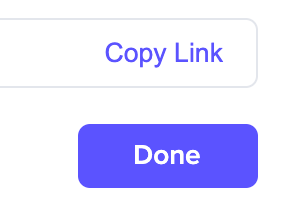
あとは、コメントをもらうとリアルタイムでコメントが反映されるので、指示に従って対応をします。
コメントを受ける側には、そのコメントを終了したかどうかのチェックが出来ますので、下記画像の赤枠にチェックを入れる事でコメントをした相手にメールでお知らせすることが出来ます。
また、青枠を選択すると、チェックが終わったコメントを非表示にすることが出来るので、適宜使い分けてください。
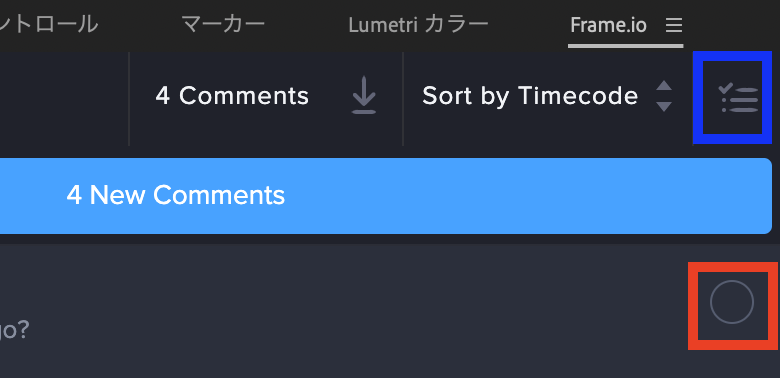
また、チェックを入れたコメントを下記ボタンをクリック > Import Comments で、マーカーと一緒にコメントをタイムラインにインポートすることも可能です。
(一番下のUpload Maekersはその逆で、マーカーをコメントにアップすることが可能です。)
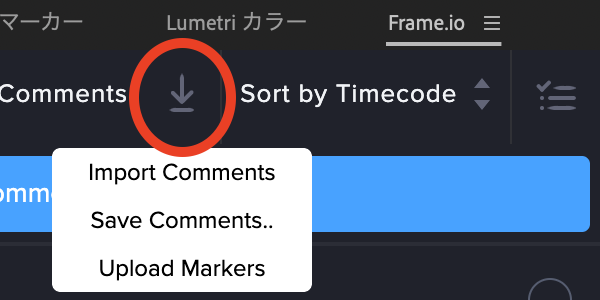
編集し、同じ方法で再度アップをするとリンクは同じまま、クライアントは動画をバージョンが新しいものと見比べることが出来ます。
クライアント側と編集者側の視点、どちらからも最高なアプリFrame.io
いかがでしたでしょうか?
まずはクライアント側での使い方からお伝えし、編集者視点での使い方までをお伝えしました。
個人的に、使い勝手も良く、UIも美しく、とても大好きなアプリです。
これなしでは動画編集のコミュニケーションをどうやって良いか、もう分からないレベルです。
デザインも絡むふわっとしたご要望は元々伝えにくいですが、動画はどんどん流れていってしまうし静止画の連続が動画なので、チラシなどの印刷物やWEB制作からしてもまた1つ伝えるという点に置いては一手間かかり難しい面があります。
コミュニケーションコストもバカになりません。
(その分ユーザーに伝えられる情報量が膨大というメリットと比例しますね)
動画に関わる全人類が歓喜するような革命的なツールなので、初めての方には英語ばかりでとっつきづらい面もありますが一回使ってしまえば手放せなくなること間違いなしの神アプリです。
微力ながらFrame.ioを初めて使う方へ、一助になれると嬉しいです。